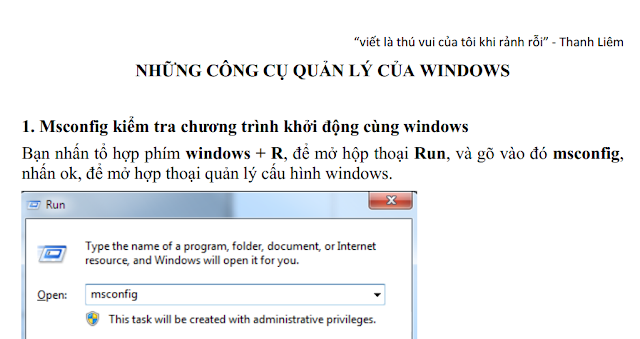Máy tính của bạn sau khi cài lại Win 7, hoặc ghost lại nhưng lại cứ hiện bảng thông báo mỗi lần khởi động và buộc bạn phải nhấn Enter để tiếp tục, dù cho nó chỉ có 1 lựa chọn Windows 7.
Ok, sau đó đây là cách giải quyết.
Khi vào được Windows, bạn mở cmd (command promt, nhấn tổ hợp windows + R, gõ cmd),bạn gõ dòng lệnh sau:
bcdedit /set {bootmgr} displaybootmenu no
Vậy là xong, thử khởi động lại máy tính để thấy kết quả.
Thứ Năm, 13 tháng 12, 2018
Thứ Tư, 12 tháng 12, 2018
Một hôm phím bấm loạn xạ, như có ai điều khiển
Đó có thể là dấu hiệu của việc bàn phím bị chập, dính phím, kẹt phím.
Hãy tải pm này về chạy và bạn sẽ nhanh chóng biết phím bấm nào đang bị chạm, chập, hay kẹt.
keyboard test utility 1.4.0 download
Nếu hiện tượng xảy ra khi khởi động, hãy thử khởi động lại máy và chạy chương trình để nhận diện chính xác.
Đối với phím laptop, điều tôi khuyên bạn mạch điện là 2 lớp nhựa có keo dẫn điện được dán liền mép lại với nhau, bạn sẽ không thể tách ra mà ko làm hỏng lớp keo này. Việc chập, dính thường do tấm nhôm khung bàn phím bị cong lên, hoặc khớp giữ phím bấm bị đè bẹp xuống. Lúc này hoặc là bạn đẩy mấu khớp giữ lên, hoặc là dẩy trũng khung đáy chỗ phím bị chập xuống. Chút các bạn vui vẻ. Và ko phải mua bàn phím mới.
Hãy tải pm này về chạy và bạn sẽ nhanh chóng biết phím bấm nào đang bị chạm, chập, hay kẹt.
keyboard test utility 1.4.0 download
Nếu hiện tượng xảy ra khi khởi động, hãy thử khởi động lại máy và chạy chương trình để nhận diện chính xác.
Đối với phím laptop, điều tôi khuyên bạn mạch điện là 2 lớp nhựa có keo dẫn điện được dán liền mép lại với nhau, bạn sẽ không thể tách ra mà ko làm hỏng lớp keo này. Việc chập, dính thường do tấm nhôm khung bàn phím bị cong lên, hoặc khớp giữ phím bấm bị đè bẹp xuống. Lúc này hoặc là bạn đẩy mấu khớp giữ lên, hoặc là dẩy trũng khung đáy chỗ phím bị chập xuống. Chút các bạn vui vẻ. Và ko phải mua bàn phím mới.
Thứ Tư, 28 tháng 11, 2018
Chương trình Cabri II plus 1.4.5
Trong 1 lần người quen hỏi về chương trình này, và tôi thấy những chương trình nhỏ nhắn thế này thường ít người để ý tới, tôi cũng hơi rảnh rỗi nên làm thử xem sao.
Chương trình dùng để vẽ hình học trong giảng dạy, chương trình rất phổ biến với giáo viên dạy toán, hiện tại có bản 1.4.5 cho sử dụng miễn phí 3 ngày.
Sau 3 ngày, bạn có quyền đăng ký sử dụng 1 tháng dùng thử, sau 1 tháng, bạn vẫn có thể dùng phần mềm, nhưng sẽ không thể copy, điều đó cũng không có gì khó với những bạn biết chụp ảnh màn hình, nhưng để tiện lợi, tôi viết 1 chương trình cho phép bạn reset lại 3 ngày dùng miễn phí, mong giúp đỡ những giáo viên dạy tốt hơn.
Cứ khi chương trình chuyển sang Demo, bạn chạy file cabriReset để có tiếp tục sử dụng chức năng copy.
![2018-11-28 09_54_29-Cabri II Plus - [Figure #1 _].png Đang tải 2018-11-28 09_54_29-Cabri II Plus - [Figure #1 _].png…](https://photo2.tinhte.vn/data/attachment-files/2018/11/4497224_2018-11-28_09_54_29-Cabri_II_Plus_-_Figure_1__.png)
Link download
Chương trình dùng để vẽ hình học trong giảng dạy, chương trình rất phổ biến với giáo viên dạy toán, hiện tại có bản 1.4.5 cho sử dụng miễn phí 3 ngày.
Sau 3 ngày, bạn có quyền đăng ký sử dụng 1 tháng dùng thử, sau 1 tháng, bạn vẫn có thể dùng phần mềm, nhưng sẽ không thể copy, điều đó cũng không có gì khó với những bạn biết chụp ảnh màn hình, nhưng để tiện lợi, tôi viết 1 chương trình cho phép bạn reset lại 3 ngày dùng miễn phí, mong giúp đỡ những giáo viên dạy tốt hơn.
Cứ khi chương trình chuyển sang Demo, bạn chạy file cabriReset để có tiếp tục sử dụng chức năng copy.
![2018-11-28 09_54_29-Cabri II Plus - [Figure #1 _].png Đang tải 2018-11-28 09_54_29-Cabri II Plus - [Figure #1 _].png…](https://photo2.tinhte.vn/data/attachment-files/2018/11/4497224_2018-11-28_09_54_29-Cabri_II_Plus_-_Figure_1__.png)
Link download
Code:
https://drive.google.com/open?id=1tlCQgg9U2ehQh6febi1l2QswSmrjIUiV
Thứ Ba, 13 tháng 11, 2018
Cải thiện windows
Đôi khi bạn cảm thấy một máy tính chậm chạp thật sự, vì nó đã quá già thật so với thời đại. Tôi không biết, nhưng với 1 mẹo nhỏ dưới đây, có thể bạn sẽ nhận thấy sự khác biệt thật sự đấy.
Hãy vào control panel, sau đó vào System, và chọn Advances System setting, sau đó chuyển qua thẻ Advance, ở phần Performance, chọn Settings, sau đó.
Tại thẻ, Visual Effect, Tích chọn Custom, phía dưới thì chọn như hình.

Tại thẻ, Visual Effect, Tích chọn Custom, phía dưới thì chọn như hình.

Thứ Bảy, 20 tháng 10, 2018
Công cụ tính toán khi đan áo len
Sweater Calculate Programmer
A gauge of 12 sticks x 12 rows
width is (mm)
height is (mm)
Sweater info
Body pieces
sweater width (mm):sweater height (mm):
neck width (mm):
neck heigth (mm):
shoulder width (mm):
armed hole height (mm):
sleeves pieces
sleeves length (mm):sleeves cuff circle (mm):
Number of sticks
1. body pieces:
Cast on sticks:
number of normal rows:
Armed hole and neck part:
sleeves decrease only(for every side):
neck side:
2. Sleeves pieces:
Cast on Sticks:
sleeves length increase(for every side):
sleeves neck decrease(for every side):
Thứ Hai, 10 tháng 9, 2018
Startup manager, i'm here again
Tôi lại quay trở lại viết những bài viết. Hôm nay tôi giới thiệu công cụ quản lý startup do tôi viết, có lẽ nó không hoàn hảo lắm nhưng tôi thấy cũng khá hay. xin giới thiệu với mọi người.
Chương trình hoạt động khá đơn giản, khi chạy nó sẽ hiện lên danh sách những chương trình được khởi chạy cùng windows.
Bạn muốn xóa chương trình nào thì nhấn chọn chương trình đó và xóa.
Tôi đã viết thêm phần khóa và mở khóa cho startup, nó giúp cho bạn quản lý dễ dàng hơn những đối tượng muốn ghi thêm vào chương trình khởi động.
Khi bạn khóa lại, registry và thư mục startup sẽ không cho ghi vào thêm dữ liệu mới, như vậy tránh được đối tượng độc hại tiếp tục được khởi động.
Các bạn hãy dùng thử và cho ý kiến nhé. Cảm ơn mọi người!
Thứ Tư, 15 tháng 8, 2018
Cấu trúc khởi động usb, ổ cứng gắn ngoài cả 2 chuẩn UEFI và legacy (csm)
Bạn có thể tạo một usb khởi động uefi và legacy một cách nhanh chóng bằng cách dùng phần mềm, nhưng không hiểu cách thức của nó. Tôi đã đọc 1 vài hướng dẫn và tôi góp lại 1 hình hoạ như sau.
Hình này tôi lấy file boot install windows 10 6bit làm ví dụ. vì bản 64bit mới hỗ trợ efi
Hình này tôi lấy file boot install windows 10 6bit làm ví dụ. vì bản 64bit mới hỗ trợ efi
Đây là cấu trúc của một ổ cứng, usb có thể boot để cài đặt windows cả hai chuẩn UEFI và Legacy (csm).
* Ta chọn kiểu đĩa là basic và phân vùng MBR
* Tạo 1 phân vùng đầu dùng để boot EFI, khoảng 300mb, định dạng FAT32, loại primary, sau đó copy những nội dung cần thiết của file iso cài đặt windows bản 64bit như trên.
* Phân vùng thứ hai dùng để boot Legacy, khoảng 8Gb, định dạng NTFS, loại primary, chọn Active, copy toàn bộ nội dung của file iso cài đặt windows vào đó.
* Sau đó chúng ta có thể copy thư mục boot ra một phân vùng trên ổ cứng, vào đó để sử dụng chương trình bootsect và cập nhật boot sector cho những phân vùng 1 và 2 này.
bootsect /nt60 <kí tự phân vùng:>
bootsect /nt60 <kí tự phân vùng 1:>
bootsect /nt60 <kí tự phân vùng 2:>
bootsect /nt60 <kí tự phân vùng 1:>
bootsect /nt60 <kí tự phân vùng 2:>
* Nhớ rằng mặc dù chúng ta có thể tạo phân vùng này ở bất cứ đâu trong ổ cứng, nhưng để boot ok thì nên chọn vị trí 1 và 2.
* Như vậy, chúng ta chỉ cần dùng một công cụ phân vùng như mini partition là có thể biến bất cứ 1 usb hay ổ cứng di động nào thành 1 thiết bị có khả năng boot mà không sợ làm mất dữ liệu của nó như những chương trình tự động khác. Hãy nghĩ với 1 USB vài Gigabyte thì bạn có thể copy dữ liệu ra được, nhưng nếu 1 ổ cứng 1T thì bạn biết nó lâu kinh khủng đến thế nào rồi đó.
* Chúc các bạn làm được thành công!
* Như vậy, chúng ta chỉ cần dùng một công cụ phân vùng như mini partition là có thể biến bất cứ 1 usb hay ổ cứng di động nào thành 1 thiết bị có khả năng boot mà không sợ làm mất dữ liệu của nó như những chương trình tự động khác. Hãy nghĩ với 1 USB vài Gigabyte thì bạn có thể copy dữ liệu ra được, nhưng nếu 1 ổ cứng 1T thì bạn biết nó lâu kinh khủng đến thế nào rồi đó.
* Chúc các bạn làm được thành công!
Nhãn:
bang tay,
cai đat,
cau truc,
chuẩn uefi và legacy,
csm,
dual boot,
external hdd,
install,
iso,
khong mat du lieu,
manual,
o cung di dong,
phan vung,
setup,
thu cong,
usb,
windows 10,
windows 7,
windows 8,
winpe
Chủ Nhật, 29 tháng 7, 2018
Xóa dữ liệu truy cập trên windows
Mặc dù máy tính cá nhân ngày càng phổ biến, điều đó không có nghĩa mọi lúc bạn có thể kiểm soát được nó. Và giống như mọi người khác, sở dĩ người ta đề ra quyền riêng tư vì ai cũng có những bí mật để che giấu, tôi cũng không phải là thánh, phạm lỗi trong một mức độ nhất định.
Bạn muốn xóa những dữ liệu trên máy tính, có lẽ nhiều người không xa lạ với chương trình cCleaner
https://www.ccleaner.com/ccleaner/download/standard
bạn có thể dễ dàng xóa bỏ những dữ liệu ghi nhận của người dùng với chương trình miễn phí này, không có mấy khác biệt giữa chương trình có phí và miễn phí.
Tôi xin giới thiệu bạn một chút, mặc định chương trình chỉ dọn dẹp sơ sài, có thể xóa lịch sử và vài rác rưởi không cần biết. Nhưng nếu bạn muốn xóa sạch dữ liệu, hãy tích hết những gì có thể tích được.
Ngoài ra chương trình còn cho phép quét dữ liệu file bị xóa tránh bị những chương trình phục hồi file tìm kiếm. Hãy chọn Wipe free Space, chế độ này xóa dấu tích của file đã ghi trên vùng đĩa trống, những dấu tích này giúp các chương trình phục hồi file làm việc.
Bạn muốn xóa những dữ liệu trên máy tính, có lẽ nhiều người không xa lạ với chương trình cCleaner
https://www.ccleaner.com/ccleaner/download/standard
bạn có thể dễ dàng xóa bỏ những dữ liệu ghi nhận của người dùng với chương trình miễn phí này, không có mấy khác biệt giữa chương trình có phí và miễn phí.
Tôi xin giới thiệu bạn một chút, mặc định chương trình chỉ dọn dẹp sơ sài, có thể xóa lịch sử và vài rác rưởi không cần biết. Nhưng nếu bạn muốn xóa sạch dữ liệu, hãy tích hết những gì có thể tích được.
Ngoài ra chương trình còn cho phép quét dữ liệu file bị xóa tránh bị những chương trình phục hồi file tìm kiếm. Hãy chọn Wipe free Space, chế độ này xóa dấu tích của file đã ghi trên vùng đĩa trống, những dấu tích này giúp các chương trình phục hồi file làm việc.
Theo mặc định chế độ quét 1 passes được sử dụng, bạn có thể chọn nhiều lần quét hơn để dữ liệu không thể được phục hồi lại được nữa, nhưng thời gian mất rất nhiều đó.
Có thể bạn không tin tưởng Ccleaner, vậy dữ liệu trình duyệt của bạn, bạn có thể vào History để xóa, dùng phím tắt Ctrl + H để mở History, và bấm Ctrl + Shift + Del để chọn dữ liệu cần xóa nhé.
Một thao tác nữa, cũng mất nhiều thời gian không kém đó là Defragment ổ đĩa, thực chất của vấn đề này là di chuyển sắp xếp các file sát lại với nhau, vì khi ghi file lên đĩa các file được ghi lung tung, và khi xóa file, sẽ xuất hiện những khoảng trống chen giữa những file còn tồn tại. Để Defragment hoàn toàn, bạn nên dùng 1 đĩa boot với chương trình Defragment riêng thì sẽ nhanh và hiệu quả hơn.
Thứ Năm, 14 tháng 6, 2018
Một số công cụ quản lý của windows
Tôi vẫn thường hay viết bài, hôm nay tôi viết 1 bài khá dài, có vẻ là nó khá dài dòng, tôi nghĩ nó sẽ có ích cho những ai còn mù mịt về máy tính, chỉ mong là có giúp ích được gì đó.
Link download:
https://drive.google.com/file/d/1AaUCgYhfvbnCuumkpr76gxwmxCE2GOhL/view?usp=sharing
Link download:
https://drive.google.com/file/d/1AaUCgYhfvbnCuumkpr76gxwmxCE2GOhL/view?usp=sharing
Thứ Năm, 7 tháng 6, 2018
Auto it, một số code viết chương trình
Tôi bắt đầu từ đâu, những ngày đầu tôi xuất phát như 1 người viết blog, nhưng sau đó, tôi lại học lập trình nhiều hơn, tôi không trông chờ vào người khác.
Tôi tìm kiếm 1 vòng và tôi thấy, thay vì hướng dẫn người khác viết ra những chương trình có ích, những chương trình virus có vẻ được hướng dẫn tỉ mỉ.
Hôm nay tôi phân tích 1 số code để bạn có thể viết 1 chương trình với auto it, nó sẽ giúp ích hơn nhiều.
* phần đầu gồm các lệnh #include dùng để thêm thư viện vào chương trình, thư viện chứa những biến số và hàm chức năng có sẵn
#include <MsgBoxConstants.au3>
#include <AutoItConstants.au3>
....
* tiếp theo là phần gán biến, biến được đặt tên phải có kí tự $ ở đầu
$str = "đây là 1 chuỗi"
$nb = 10
* Tiếp theo là phần tạo cửa sổ
GUICreate("tên chương trình",[chiều rộng], [chiều cao],...)
* Tiếp theo là phần thực thi lệnh và hàm chức năng
* Cuối cùng là phần giữ chương trình tiếp tục chạy cho đến khi có lệnh kết thúc.
While 1
$GuiMsg = GUIGetMsg()
Wend
* Hàm điều kiện
If [điều kiện] Then
[lệnh thực hiện nếu thõa điều kiện]
Else
[lệnh thực hiện nếu không thõa điều kiện]
EndIf
* Hàm lặp
For $i = [số bắt đầu] To [số kết thúc] Step [tăng giá trị cho $i]
[lệnh thực hiện]
Next
While [điều kiện]
[lệnh thực hiện]
Wend
Do
[lệnh thực hiện]
Until [điều kiện dừng lại]
-------------------------------------------------------------------------------------------------------------------------
;phần thêm thư viện sẵn có của auto it
#include <MsgBoxConstants.au3>
#include <AutoItConstants.au3>
#include <MsgBoxConstants.au3>
#include <FileConstants.au3>
#include <WinAPIFiles.au3>
#include <File.au3>
;phần đặt biến và gán biến
$DBT_DEVICEARRIVAL = "0x00008000"
$WM_DEVICECHANGE = 0x0219
$error="có lỗi xảy ra, không làm gì hơn được"
$ok="thiết bị được nhận diện, hãy thực hiện lệnh"
;phần tạo giao diện chương trình, tôi không muốn nó hiện thị nên không đặt kích thước cửa sổ
GUICreate("day la 1 chuong trinh window")
;đăng ký sự kiện với chương trình và chức năng thực thi khi xảy ra sự kiện
;ở đây tôi dùng sự kiện có sự thay đổi thiết bị, gọi chức năng afunc
GUIRegisterMsg($WM_DEVICECHANGE,"afunc")
;chức năng được gọi khi có sự kiện
Func afunc($wdgui, $msgid, $wparam, $lparam)
;nếu sự kiện là thiết bị được gắn vào
If $wparam == $DBT_DEVICEARRIVAL Then
;nhận danh sách các thiết bị gắn vào là di động (REMOVABLE) đưa vào danh sách adrives
$adrives=DriveGetDrive("REMOVABLE")
IF @error Then
;nếu có lỗi thì thông báo lỗI
MsgBox(0,"thông báo lỗi",$error)
Else
;nếu mọi thứ ok thì thực hiện lệnh cần dùng
MsgBox(0,"thông báo ổn",$ok)
;sau đó bạn muốn thực hiện lệnh với ổ đĩa ở đây
;(....)
EndIf
EndIf
EndFunc
;tiếp tục chạy chương trình cho đến khi đóng hoặc xảy ra lỗi
While 1
$GuiMsg=GUIGetMsg()
Wend
----------------------------------------------------------------------------------------------------------------------
* bạn có thể xem những sự kiện khác tại đây
https://www.autoitscript.com/autoit3/docs/appendix/WinMsgCodes.htm
Tôi tìm kiếm 1 vòng và tôi thấy, thay vì hướng dẫn người khác viết ra những chương trình có ích, những chương trình virus có vẻ được hướng dẫn tỉ mỉ.
Hôm nay tôi phân tích 1 số code để bạn có thể viết 1 chương trình với auto it, nó sẽ giúp ích hơn nhiều.
* phần đầu gồm các lệnh #include dùng để thêm thư viện vào chương trình, thư viện chứa những biến số và hàm chức năng có sẵn
#include <MsgBoxConstants.au3>
#include <AutoItConstants.au3>
....
* tiếp theo là phần gán biến, biến được đặt tên phải có kí tự $ ở đầu
$str = "đây là 1 chuỗi"
$nb = 10
* Tiếp theo là phần tạo cửa sổ
GUICreate("tên chương trình",[chiều rộng], [chiều cao],...)
* Tiếp theo là phần thực thi lệnh và hàm chức năng
* Cuối cùng là phần giữ chương trình tiếp tục chạy cho đến khi có lệnh kết thúc.
While 1
$GuiMsg = GUIGetMsg()
Wend
* Hàm điều kiện
If [điều kiện] Then
[lệnh thực hiện nếu thõa điều kiện]
Else
[lệnh thực hiện nếu không thõa điều kiện]
EndIf
* Hàm lặp
For $i = [số bắt đầu] To [số kết thúc] Step [tăng giá trị cho $i]
[lệnh thực hiện]
Next
While [điều kiện]
[lệnh thực hiện]
Wend
Do
[lệnh thực hiện]
Until [điều kiện dừng lại]
-------------------------------------------------------------------------------------------------------------------------
;phần thêm thư viện sẵn có của auto it
#include <MsgBoxConstants.au3>
#include <AutoItConstants.au3>
#include <MsgBoxConstants.au3>
#include <FileConstants.au3>
#include <WinAPIFiles.au3>
#include <File.au3>
;phần đặt biến và gán biến
$DBT_DEVICEARRIVAL = "0x00008000"
$WM_DEVICECHANGE = 0x0219
$error="có lỗi xảy ra, không làm gì hơn được"
$ok="thiết bị được nhận diện, hãy thực hiện lệnh"
;phần tạo giao diện chương trình, tôi không muốn nó hiện thị nên không đặt kích thước cửa sổ
GUICreate("day la 1 chuong trinh window")
;đăng ký sự kiện với chương trình và chức năng thực thi khi xảy ra sự kiện
;ở đây tôi dùng sự kiện có sự thay đổi thiết bị, gọi chức năng afunc
GUIRegisterMsg($WM_DEVICECHANGE,"afunc")
;chức năng được gọi khi có sự kiện
Func afunc($wdgui, $msgid, $wparam, $lparam)
;nếu sự kiện là thiết bị được gắn vào
If $wparam == $DBT_DEVICEARRIVAL Then
;nhận danh sách các thiết bị gắn vào là di động (REMOVABLE) đưa vào danh sách adrives
$adrives=DriveGetDrive("REMOVABLE")
IF @error Then
;nếu có lỗi thì thông báo lỗI
MsgBox(0,"thông báo lỗi",$error)
Else
;nếu mọi thứ ok thì thực hiện lệnh cần dùng
MsgBox(0,"thông báo ổn",$ok)
;sau đó bạn muốn thực hiện lệnh với ổ đĩa ở đây
;(....)
EndIf
EndIf
EndFunc
;tiếp tục chạy chương trình cho đến khi đóng hoặc xảy ra lỗi
While 1
$GuiMsg=GUIGetMsg()
Wend
----------------------------------------------------------------------------------------------------------------------
* bạn có thể xem những sự kiện khác tại đây
https://www.autoitscript.com/autoit3/docs/appendix/WinMsgCodes.htm
Khi cắm USB vào thì một thông báo sẽ hiện ra như trên.
* Với đoạn Script trên bạn có thể tùy biến để khi phát hiện USB thì hãy làm những việc có ích, hãy nhớ, viết chương trình có ích, không dùng phá hoại vì nó chẳng đem đến giá trị tốt đẹp nào.
Thứ Ba, 5 tháng 6, 2018
Autoit, viết một chương trình nhỏ tự động chạy
Tôi cũng đã biết đến Auto it từ lâu rồi, nhưng tôi thường viết html và java nhiều hơn.
Thư viện của Autoit cũng nhiều, có điều nó sẽ xuất ra 1 file exe không được gọn.
Dù sao, nếu bạn muốn viết 1 chương trình nhanh chóng mà không cần học code C, thì đây là 1 nơi lý tưởng để bạn bắt đầu.
Hôm nay, tôi rảnh rỗi nên ngồi viết 1 chương trình tự động chạy khi khởi động windows, thay vì hoạt động như 1 virus, nhiệm vụ của nó đi ngược lại những gì virus mang đến cho bạn. Sẽ hiện file ẩn trong USB, xóa những kiểu file giả tài liệu, xóa file .lnk, và loại bỏ một vài chương trình trong Appdata.
* Trang chủ Autoit
https://www.autoitscript.com/site/autoit/
* đây code và file chạy, bạn có thể tải về chỉnh sửa và compile với autoit để thực hiện theo ý của mình.
https://app.box.com/s/51989u7x1fx1m2fbwgch1qd38o4yzi5n
* đây là file thực hiện xong, bạn chỉ cần nhấn chạy, trong task manager sẽ hiện ra 1 proccess là usbdetect.exe
https://app.box.com/s/xe22wdac318d1nnwo9sapcyd9szc1i9y
- Chương trình sẽ tạo registry khởi động cùng windows
- Khi usb được cắm vào máy, một thư mục sẽ được tạo ra tại C:\USERS\USBDT
- Và những file lệnh sẽ được thực hiện.
Thư viện của Autoit cũng nhiều, có điều nó sẽ xuất ra 1 file exe không được gọn.
Dù sao, nếu bạn muốn viết 1 chương trình nhanh chóng mà không cần học code C, thì đây là 1 nơi lý tưởng để bạn bắt đầu.
Hôm nay, tôi rảnh rỗi nên ngồi viết 1 chương trình tự động chạy khi khởi động windows, thay vì hoạt động như 1 virus, nhiệm vụ của nó đi ngược lại những gì virus mang đến cho bạn. Sẽ hiện file ẩn trong USB, xóa những kiểu file giả tài liệu, xóa file .lnk, và loại bỏ một vài chương trình trong Appdata.
* Trang chủ Autoit
https://www.autoitscript.com/site/autoit/
* đây code và file chạy, bạn có thể tải về chỉnh sửa và compile với autoit để thực hiện theo ý của mình.
https://app.box.com/s/51989u7x1fx1m2fbwgch1qd38o4yzi5n
* đây là file thực hiện xong, bạn chỉ cần nhấn chạy, trong task manager sẽ hiện ra 1 proccess là usbdetect.exe
https://app.box.com/s/xe22wdac318d1nnwo9sapcyd9szc1i9y
- Chương trình sẽ tạo registry khởi động cùng windows
- Khi usb được cắm vào máy, một thư mục sẽ được tạo ra tại C:\USERS\USBDT
- Và những file lệnh sẽ được thực hiện.
Thứ Năm, 31 tháng 5, 2018
LockHunter cái gì đang hoạt động với file này
Có những lúc bạn muốn xóa file, hoặc rút USB ra một cách an toàn, mà cứ hiện lên thông báo là file đang được sử dụng bởi một chương trình nào đó, hãy chắc chắn rằng đã tắt nó
Vậy hãy dùng LockHunter, một chương trình sẽ hiện thị cho bạn biết chương trình nào đang truy cập đến file đó, để bạn có hướng xử lý https://lockhunter.com
Chương trình rất dễ sử dụng, cài đặt và sau đó là mở chương trình, chọn file hoặc thư mục chứa file cần xóa để theo dõi
Nhấn Delete it để xóa file, hoặc Unlock it để tắt chương trình đang mở.
Thứ Năm, 26 tháng 4, 2018
Vô hiệu hóa ổ lưu USB
Một hôm anh bạn hỏi làm sao để ngăn không cho copy dữ liệu vào USB. Tôi đã có đọc nhiều tài liệu hướng dẫn, tất nhiên khi bạn đọc, bạn nhanh chóng cũng sẽ làm được ngay thôi. Đó là những hướng dẫn chi tiết, và cần có một bộ nhớ siêu phàm để nhớ lại tất cả.
Có 1 phần mềm được viết sẵn để làm điều đó Removable Access Tool
Một số hình ảnh như sau:
Bạn có thể đặt mật khẩu để sử dụng chương trình tại menu setting
* Đó là Chương trình, tất nhiên nó cũng dựa trên những thiết lập của Windows, cho nên tôi sẽ hướng dẫn bạn cách để thoát khỏi nó nếu bạn muốn một chút nghịch ngợm, hoặc một ngày bỗng quên mất mật khẩu
Hãy mở regedit và sau đó tìm đến khóa này.
[HKEY_LOCAL_MACHINE\SYSTEM\CurrentControlSet\Control\StorageDevicePolicies]
sau đó chuyển quyền cho nó có thể chỉnh sửa được
Và chỉnh giá trị của WriteProtect bên phải thành 0 (1 tức là khóa không ghi được vào USB)
Thế là bạn đã có thể ghi dữ liệu vào USB, nhớ phải rút USB ra cắm lại để có hiệu quả.
Còn nếu Khi cắm USB vào mà không nhận luôn USB thì bạn cần phải làm thêm với một khóa Registry nữa.
[HKEY_LOCAL_MACHINE\SYSTEM\CurrentControlSet\services\USBSTOR]
và chuyển giá trị của khóa Start khung bên phải từ 4 (vô hiệu hóa ổ USB) thành 3 (cho phép dùng ổ USB)
Ngoài ra bạn còn cần tìm hết giá trị "Deny_all", "Deny_write", "Deny_read" trong khóa HOOKey_LOCAL_MACHINE" để chuyển thành 0 để xác nhận sử dụng ổ USB
bạn nhấn tổ hợp "Ctrl+F" gõ vào Deny_all và nhấn tìm, nhấn F3 để tìm tiếp
Thế là dù không biết mật khẩu, ta vẫn có thể khóa hoặc mở khóa dùng ổ USB rồi. Chúc bạn làm thành công.
* Nếu cách trên không thành công
Bạn có thể xóa mật khẩu 1 cách nhanh chóng, cũng tại
[HKEY_LOCAL_MACHINE\SYSTEM\CurrentControlSet\Control\StorageDevicePolicies]
bạn xóa đi 2 giá trị này (hoặc đổi tên rồi đổi lại để người ta không biết rằng bạn đã mở được khóa)
Item_data và WriteRtData
* Nếu bạn muốn biết mật khẩu là gì, tất nhiên cũng có cách, nhưng thôi, biết được mật khẩu đó, chẳng khác nào biết được mật khẩu của 1 tài khoản nào khác luôn đấy
Thứ Tư, 28 tháng 3, 2018
Lỗi dính chữ khi dùng word 2010
Word 2010 đang trở thành 1 chương trình được cài đặt sẵn trên nhiều máy hiện nay, tuy nhiên có điều phiền phức là những văn bản trên word 2010 khi mở ở chương trình word 2007 thì lại xảy ra hiện tượng dính chữ, mất hết khoảng trắng.
Chắc không ít người nhọc nhằn với hiện tượng này lắm, vì vậy khi bạn đang dùng word 2010 và không muốn nhiều lần gửi lại file cho người khác thì hãy làm như sau.
Bạn cần save file với định dạng .DOC
và bạn cần bỏ chọn tính năng soát lỗi chính tả, ngữ pháp đi
 Oke, như vậy là bạn đã có thể tránh bị lỗi mất khoảng trắng khi mở file văn bản được soạn trên word 2010.
Oke, như vậy là bạn đã có thể tránh bị lỗi mất khoảng trắng khi mở file văn bản được soạn trên word 2010.
Tất nhiên đó chỉ là việc soạn thảo văn bản mới thôi, còn những văn bản đã lỡ mở trên word 2007 mà bị dính chữ rồi thì sao, mà bạn lại không có 1 bản sao lưu nào hết, tèn ten, chết rồi.
Tôi có viết 1 công cụ sơ sài, có thể giúp bạn trong trường hợp không muốn đánh từng dấu cách 1, có thể nó sơ sài thôi, nhưng sẽ có ích.
download 2010 Spacing
Chắc không ít người nhọc nhằn với hiện tượng này lắm, vì vậy khi bạn đang dùng word 2010 và không muốn nhiều lần gửi lại file cho người khác thì hãy làm như sau.
Bạn cần save file với định dạng .DOC
và bạn cần bỏ chọn tính năng soát lỗi chính tả, ngữ pháp đi
 Oke, như vậy là bạn đã có thể tránh bị lỗi mất khoảng trắng khi mở file văn bản được soạn trên word 2010.
Oke, như vậy là bạn đã có thể tránh bị lỗi mất khoảng trắng khi mở file văn bản được soạn trên word 2010.Tất nhiên đó chỉ là việc soạn thảo văn bản mới thôi, còn những văn bản đã lỡ mở trên word 2007 mà bị dính chữ rồi thì sao, mà bạn lại không có 1 bản sao lưu nào hết, tèn ten, chết rồi.
Tôi có viết 1 công cụ sơ sài, có thể giúp bạn trong trường hợp không muốn đánh từng dấu cách 1, có thể nó sơ sài thôi, nhưng sẽ có ích.
download 2010 Spacing
Thứ Hai, 19 tháng 3, 2018
Applocker không cho phép chạy 1 chương trình nào đó
Thay vì bạn cần cài 1 chương trình để ngăn chặn việc virus autorun trên USB, thì bạn có 1 công cụ sẵn có của Windows mà bạn có thể dùng được, đó là Applocker, một thành phần có từ bản windows 7
* Một số công cụ chống virus autorun
https://www.raymond.cc/blog/stop-windows-from-executing-instructions-found-in-autoruninf/
* Để khởi động được Applocker, bạn cần phải mở dịch vụ Application identify
Vào Control panel, mở Administrator Tools, chọn Services, và tìm Click phải vào Application Identify và chọn Cho nó Startup type: Automatic, đồng thời nhất nút Start cho nó khởi chạy.
Sau đó chúng ta gõ vào hộp thoại run (tổ hợp Windows + R)
gpedit.msc
Giao diện GPedit hiện ra, ở đây ta tìm đến Applocker như sau: Windows Settings; Sercurity Setting, Application Control Polices, và Applocker.
Ở đây bạn sẽ thấy có 3 lựa chọn cài đặt chạy, Excutable Rules (ứng dụng chạy được như .exe, .com), Windows Installer Rules (các gói cài đặt chương trình .msi, msp), và Script Rules (các mã lệnh thực thi .cmd, .bat, .vbs, .ps1, .js).
Điều bạn cần làm là gì, ví dụ bạn cần chặn các tập tin chạy .exe từ USB chẳng hạn, và các USB của bạn có kí tự khi cắm vào máy tính của bạn lần lượt là G:, H:, I:,.... thì bạn làm như sau
Click phải vào Excutable Rules, chọn Create New Rules, chọn next, chọn kiểu Deny (chặn), next, và chọn Kiểu Path (đường dẫn), next, chọn ổ đĩa USB cần chặn (nhưng nó sẽ điền vào là %HOT%\* thay cho từ khóa của tất cả ổ USB, cho nên bạn nên điền kí tự bằng tay), next hoặc Create, để chương trình tự động thêm vào những cài đặt mặc định.
Sau đó, bạn cần chạy 1 lệnh cmd sau để cập nhật gpedit.msc
mở hộp thoại Run (tổ hợp Windows + R), gõ cmd
tiếp đến gõ: gpupdate /force
Vậy là xong, bạn có thể thử bằng cách chạy 1 tập tin .exe trong ổ H:
làm lần lượt cho các kí tự ổ đĩa muốn chặn.
* Một số công cụ chống virus autorun
https://www.raymond.cc/blog/stop-windows-from-executing-instructions-found-in-autoruninf/
* Để khởi động được Applocker, bạn cần phải mở dịch vụ Application identify
Vào Control panel, mở Administrator Tools, chọn Services, và tìm Click phải vào Application Identify và chọn Cho nó Startup type: Automatic, đồng thời nhất nút Start cho nó khởi chạy.
Sau đó chúng ta gõ vào hộp thoại run (tổ hợp Windows + R)
gpedit.msc
Giao diện GPedit hiện ra, ở đây ta tìm đến Applocker như sau: Windows Settings; Sercurity Setting, Application Control Polices, và Applocker.
Ở đây bạn sẽ thấy có 3 lựa chọn cài đặt chạy, Excutable Rules (ứng dụng chạy được như .exe, .com), Windows Installer Rules (các gói cài đặt chương trình .msi, msp), và Script Rules (các mã lệnh thực thi .cmd, .bat, .vbs, .ps1, .js).
Điều bạn cần làm là gì, ví dụ bạn cần chặn các tập tin chạy .exe từ USB chẳng hạn, và các USB của bạn có kí tự khi cắm vào máy tính của bạn lần lượt là G:, H:, I:,.... thì bạn làm như sau
Click phải vào Excutable Rules, chọn Create New Rules, chọn next, chọn kiểu Deny (chặn), next, và chọn Kiểu Path (đường dẫn), next, chọn ổ đĩa USB cần chặn (nhưng nó sẽ điền vào là %HOT%\* thay cho từ khóa của tất cả ổ USB, cho nên bạn nên điền kí tự bằng tay), next hoặc Create, để chương trình tự động thêm vào những cài đặt mặc định.
Sau đó, bạn cần chạy 1 lệnh cmd sau để cập nhật gpedit.msc
mở hộp thoại Run (tổ hợp Windows + R), gõ cmd
tiếp đến gõ: gpupdate /force
Vậy là xong, bạn có thể thử bằng cách chạy 1 tập tin .exe trong ổ H:
làm lần lượt cho các kí tự ổ đĩa muốn chặn.
Bạn không thể thay đổi hình nền của tôi đâu
Một hôm bạn gặp tình hình là không thể chuyển hình nền của Desktop nữa, có lẽ là vì ai đó không muốn bạn làm như vậy.
Bạn nên biết để khi nào gặp thì sửa lại, hoặc cố tình làm như vậy để trêu đùa ai đó, haha
Mở Regedit (tổ hợp phím Windows + R, gõ regedit)
Tìm đến khóa sau và thêm một DWORD value với tên là "noChangingWallpaper", đặt cho nó giá trị 1
HKEY_LOCAL_MACHINE\SOFTWARE\Microsoft\Windows\CurrentVersion\Policies\ActiveDesktop
và kết quả là bạn không thể chuyển đổi hình nền nữa, mặc dù vậy bạn có thể tìm thấy file đã được đặt làm hình nền ở đây
HKEY_CURRENT_USER\Software\Microsoft\Internet Explorer\Desktop\General
-WallpaperSource
Bạn nên biết để khi nào gặp thì sửa lại, hoặc cố tình làm như vậy để trêu đùa ai đó, haha
Mở Regedit (tổ hợp phím Windows + R, gõ regedit)
Tìm đến khóa sau và thêm một DWORD value với tên là "noChangingWallpaper", đặt cho nó giá trị 1
HKEY_LOCAL_MACHINE\SOFTWARE\Microsoft\Windows\CurrentVersion\Policies\ActiveDesktop
và kết quả là bạn không thể chuyển đổi hình nền nữa, mặc dù vậy bạn có thể tìm thấy file đã được đặt làm hình nền ở đây
HKEY_CURRENT_USER\Software\Microsoft\Internet Explorer\Desktop\General
-WallpaperSource
Lỗi hiện hộp báo Explorer.exe trên windows 10 khi khởi động
Không hiểu nguyên nhân do đâu chỉ biết rằng bạn phải xóa khóa sau để nó không hiện thị nữa
mở Regedit (windows + R, gõ regedit)
Sau đó tìm tới khóa này và xóa
HKEY_CURRENT_USER\Software\Microsoft\Windows NT\CurrentVersion\Windows\Load
Nếu bạn không thể xóa được, có lẽ đã bị phân quyền không thể truy cập khóa Windows, hãy chỉnh lại quyền truy cập (permission) cho khóa trước khi xóa Load
Sau đó khởi động lại để thấy rằng không hiện thị khung lỗi Explorer.exe nữa
mở Regedit (windows + R, gõ regedit)
Sau đó tìm tới khóa này và xóa
HKEY_CURRENT_USER\Software\Microsoft\Windows NT\CurrentVersion\Windows\Load
Nếu bạn không thể xóa được, có lẽ đã bị phân quyền không thể truy cập khóa Windows, hãy chỉnh lại quyền truy cập (permission) cho khóa trước khi xóa Load
Sau đó khởi động lại để thấy rằng không hiện thị khung lỗi Explorer.exe nữa
Thứ Tư, 7 tháng 3, 2018
Một đoạn Script tìm file ẩn độc hại
Theo phần lớn những gì tôi nhìn thấy trên máy tính tôi tiếp xúc, những loại mã độc chèn vào trong thư mục người dùng là nhiều nhất. Do đó, tôi quyết định viết 1 đoạn script nhỏ để tự động tìm kiếm và xóa đi những mã độc loại này, có thể với 1 số loại khác tôi chưa tiếp cận và nó bỏ qua, nhưng có lẽ điều đó cũng dễ hơn với mọi người.
download file killtask
sau khi tải về bạn giải nén và chạy file run.cmd, bạn có thể cần click phải chọn run as Administrator
Với một số bạn muốn tự tay tìm và xóa mã độc ra khỏi máy của bạn tôi có 1 hướng dẫn sau đây
1. mở msconfig
nhấn phím biểu tượng windows trên bàn phím cùng lúc với phím R (windows + R)
gõ "msconfig" và nhấn enter
tìm tên của process và đường dẫn có nó mà bạn nghi ngờ là mã độc (thường là trong đường dẫn có AppData, hoặc ProgramData)
2. Mở cmd, windows + R, gõ "cmd"
và bạn dùng lệnh TASKkill để loại bỏ proccess đang chạy, ở đây là tên chương trình độc hại mà bạn tìm thấy trong bước 1
TaskKill /f /im [tên proccess]
ví dụ
TaskKill /f /im msiexec.exe
3. Sau đó theo đường dẫn của file như trong bước 1 mà xóa file đó
* Không phải tất cả những gì trong msconfig đều có 1 đường dẫn đến file chạy .exe, một số là dạng shortcut .lnk, nên bạn có thể kiểm tra trong
C:\ProgramData
C:\Users\...\AppData\
bạn dùng lệnh sau gõ vào cmd để phát hiện 1 số file .exe độc hại
dir %userprofile%\appdata\*.exe /s /a:hs
dir c:\programdata\*.exe /s /a:hs
download file killtask
sau khi tải về bạn giải nén và chạy file run.cmd, bạn có thể cần click phải chọn run as Administrator
Với một số bạn muốn tự tay tìm và xóa mã độc ra khỏi máy của bạn tôi có 1 hướng dẫn sau đây
1. mở msconfig
nhấn phím biểu tượng windows trên bàn phím cùng lúc với phím R (windows + R)
gõ "msconfig" và nhấn enter
tìm tên của process và đường dẫn có nó mà bạn nghi ngờ là mã độc (thường là trong đường dẫn có AppData, hoặc ProgramData)
2. Mở cmd, windows + R, gõ "cmd"
và bạn dùng lệnh TASKkill để loại bỏ proccess đang chạy, ở đây là tên chương trình độc hại mà bạn tìm thấy trong bước 1
TaskKill /f /im [tên proccess]
ví dụ
TaskKill /f /im msiexec.exe
3. Sau đó theo đường dẫn của file như trong bước 1 mà xóa file đó
* Không phải tất cả những gì trong msconfig đều có 1 đường dẫn đến file chạy .exe, một số là dạng shortcut .lnk, nên bạn có thể kiểm tra trong
C:\ProgramData
C:\Users\...\AppData\
bạn dùng lệnh sau gõ vào cmd để phát hiện 1 số file .exe độc hại
dir %userprofile%\appdata\*.exe /s /a:hs
dir c:\programdata\*.exe /s /a:hs
Thứ Bảy, 3 tháng 2, 2018
3 thư mục người dùng nên di chuyển sang ổ dữ liệu
Dù cho bạn có cẩn thận đến thế nào, đến một lúc bạn cũng cần phải cài lại Windows, sử dụng System restore, ghost lại máy, trong khi đó khi sử dụng bạn thường có thói quen lưu file ngoài màn hình (Desktop), thư mục tài liệu (Documents), thư mục tải về (Downloads). Và trong những lần sử dụng máy tính như vậy, dung lượng của ổ C ngày càng tăng lên, khiến cho dung lượng trống không còn nhiều, có lúc bạn sẽ thấy máy ngày càng ì ạch nếu dung lượng còn lại rất ít mà phân mảnh ổ đĩa là lớn.
Cho nên tôi khuyên bạn hãy nhanh chóng di chuyển 3 thư mục quan trọng mà ta thường lưu dữ liệu sang ổ đĩa khác ổ C. Việc này như đã nói ở trên, sẽ khiến ta không sơ ý đánh mất dữ liệu khi cài lại máy, hoặc thời gian di chuyển sang ổ khác, và chống được việc phân mảnh trên ổ hệ điều hành, cũng như tránh việc tràn đĩa.
Rất đơn giản.
Trong ổ D chúng ta tạo sẵn các thư mục chứa: Desktop, Downloads, Documents
sau đó, chúng ta chỉ cần vào Start menu -> nhấn vào tên người dùng như hình
Sau đó bạn làm lần lượt với từng thư mục: Documents (tài liệu), Downloads (tải về), Desktop (bàn làm việc) như sau:
Click phải vào thư mục muốn di chuyển chọn Properties, chọn thẻ Location, chọn Move, chọn thư mục muốn di chuyển đến đã chuẩn bị, bấm Select folder, nhấn Ok, và nhấn xác nhận muốn di chuyển.
Cho nên tôi khuyên bạn hãy nhanh chóng di chuyển 3 thư mục quan trọng mà ta thường lưu dữ liệu sang ổ đĩa khác ổ C. Việc này như đã nói ở trên, sẽ khiến ta không sơ ý đánh mất dữ liệu khi cài lại máy, hoặc thời gian di chuyển sang ổ khác, và chống được việc phân mảnh trên ổ hệ điều hành, cũng như tránh việc tràn đĩa.
Rất đơn giản.
Trong ổ D chúng ta tạo sẵn các thư mục chứa: Desktop, Downloads, Documents
sau đó, chúng ta chỉ cần vào Start menu -> nhấn vào tên người dùng như hình
Sau đó bạn làm lần lượt với từng thư mục: Documents (tài liệu), Downloads (tải về), Desktop (bàn làm việc) như sau:
Click phải vào thư mục muốn di chuyển chọn Properties, chọn thẻ Location, chọn Move, chọn thư mục muốn di chuyển đến đã chuẩn bị, bấm Select folder, nhấn Ok, và nhấn xác nhận muốn di chuyển.
Thứ Bảy, 27 tháng 1, 2018
Autoruns, một chương trình quá tốt của Microsoft
Nếu như bạn vẫn thường dùng "msconfig" hay registry để theo dõi những chương trình độc hại trong máy tính của mình, thì tôi xin giới thiệu bạn 1 chương trình ngon lành hơn đến từ Microsoft, đó là autoruns
https://docs.microsoft.com/en-us/sysinternals/downloads/autoruns
Bạn sẽ thấy rằng không cần mỏi mệt để gõ từng công cụ để tìm ra được đối tượng xấu trong máy tính, ngay trong 1 chương trình giao diện mọi thứ hiện ra rõ như ban ngày, kể cả có mô tả về đối tượng cho bạn biết nó là gì.
Tất nhiên, để thực hiện những thao tác như xóa phần mềm độc hại thì bạn tốt nhất nên chuyển sang chế độ Safemode, ngoài ra chương còn cung cấp một số thứ thật hữu ích mà bạn có thể tìm hiểu.
https://docs.microsoft.com/en-us/sysinternals/downloads/autoruns
Bạn sẽ thấy rằng không cần mỏi mệt để gõ từng công cụ để tìm ra được đối tượng xấu trong máy tính, ngay trong 1 chương trình giao diện mọi thứ hiện ra rõ như ban ngày, kể cả có mô tả về đối tượng cho bạn biết nó là gì.
Tất nhiên, để thực hiện những thao tác như xóa phần mềm độc hại thì bạn tốt nhất nên chuyển sang chế độ Safemode, ngoài ra chương còn cung cấp một số thứ thật hữu ích mà bạn có thể tìm hiểu.
Safemode, chế độ an toàn người dùng
Do đó, bạn có thể vào Safemode để xóa những phần mềm độc hại mà ở chế độ thường không thể xóa được vì nó đang chạy mà chúng ta không biết.
Để truy cập safe mode, bạn có thể dùng 2 cách sau
1. khi nhấn nút khởi động máy tính, thì nhấn nhả liên tục phím F8, một màn hình đen hiện ra cho bạn chọn chế độ Safemode
2. nhấn Start, gõ "msconfig" và enter, bạn sau đó chuyển qua tab (thẻ) boot để tích chọn safemode, OK, khởi động lại máy.
Với cách thứ 2, bạn muốn thoát khỏi thì cũng phải vào đó bỏ tích Safemode thì mới trở lại chế độ bình thường được.
* Chúc buổi tối ở nhà vui vẻ với người thân, nghe nói tin bão không vào Việt Nam, nó chuyển hướng sang Uzbekistan rồi. Chúng ta chuyển sang chế độ an toàn thôi.
Thứ Ba, 23 tháng 1, 2018
Hijack this, phát hiện đối tượng độc hại không hề khó
Mặc dù đã lâu rồi được viết và được biết đến nhưng không phải ai cũng còn nhớ đến Hijack this như là một công cụ đơn giản mà hiệu quả trong việc theo dõi những đối tượng khởi động cùng Windows.
Tôi nhớ khi tôi sử dụng nó, tôi chỉ là một kẻ ngu ngơ trong thế giới thông tin này.
Việc sử dụng Hijach this khá là đơn giản, chúng ta chỉ cần 1 tải về và chạy. Nó sẽ nhanh chóng đưa ra một danh sách những đối tượng có khả năng khởi động cùng windows, hoặc chương trình mặc định có khả năng gây hại cho máy tính.
Chúng ta mở Task manager lên (Ctrl + Alt + Del), chuyển qua thẻ(tab) proccess và tìm tên của chương trình đáng ngờ phía trên, click phải và chọn End Task. Không bạn cũng có thể mở command promt (cmd), và gõ "taskKill /im [tênproccess.exe] /f"
(Đối với chương trình tạo shortcut trong USB thì nó khởi chạy phía dưới chương trình hệ thống msiexec.exe, nên khi thấy có proccess msiexec.exe thì cũng click phải và chọn End task luôn)
Sau đó bạn đã có thể tìm đến đường dẫn của file chương trình đáng ngờ và xóa nó khỏi máy tính.
Đến đây chúng ta có thể tích chọn các khóa trong danh sách của Hijack this và nhấn nút Fix check.
Thường chương trình độc hại chỉ quanh quẩn ở những đường dẫn của: C:\ProgramData, C:\Users...
Download chương trình tại đây https://sourceforge.net/projects/hjt/
Tôi nhớ khi tôi sử dụng nó, tôi chỉ là một kẻ ngu ngơ trong thế giới thông tin này.
Việc sử dụng Hijach this khá là đơn giản, chúng ta chỉ cần 1 tải về và chạy. Nó sẽ nhanh chóng đưa ra một danh sách những đối tượng có khả năng khởi động cùng windows, hoặc chương trình mặc định có khả năng gây hại cho máy tính.
Thường chúng ta quan tâm đến những đối tượng mã số "04" đó là những đối tượng khởi động cùng Windows, bạn chỉ cần chọn đánh tích và nhấn fix check. Nhưng thật thất bại, điều đó là không có nhiều tác dụng, vì chương trình độc hại đang chạy nó sẽ nhanh chóng khôi phục lại những khóa này, nên điều ta cần chỉ là theo dõi tên của chương trình đó.
Sau khi có tên của chương trình như hình dưới đây
(Đối với chương trình tạo shortcut trong USB thì nó khởi chạy phía dưới chương trình hệ thống msiexec.exe, nên khi thấy có proccess msiexec.exe thì cũng click phải và chọn End task luôn)
Sau đó bạn đã có thể tìm đến đường dẫn của file chương trình đáng ngờ và xóa nó khỏi máy tính.
Đến đây chúng ta có thể tích chọn các khóa trong danh sách của Hijack this và nhấn nút Fix check.
Thường chương trình độc hại chỉ quanh quẩn ở những đường dẫn của: C:\ProgramData, C:\Users...
Download chương trình tại đây https://sourceforge.net/projects/hjt/
Thứ Ba, 9 tháng 1, 2018
Chuột phải -> hiện file ẩn
Hôm trước tôi có viết bài về thêm menu chuột phải, nhưng không biết có bạn nào thêm được gì vào menu chuột phải của mình chưa.
Hôm nay tôi viết một hướng dẫn thêm menu hiện file ẩn ở bất kỳ vùng nào trong window, tôi nghĩ như vậy nó sẽ có ích hơn.
* Nguyên liệu
- Tự viết ra được
* Thực hành
1. Tạo file lệnh
Vào ổ C, tạo một thư mục tên "cmd", và tạo một file text "hienfile.txt" có nội dung sau
@echo off
attrib -s -h -r -a /d /s %1
Sau đó đổi tên file "showfile.txt" thành "showfile.cmd"
download
Hôm nay tôi viết một hướng dẫn thêm menu hiện file ẩn ở bất kỳ vùng nào trong window, tôi nghĩ như vậy nó sẽ có ích hơn.
* Nguyên liệu
- Tự viết ra được
* Thực hành
1. Tạo file lệnh
Vào ổ C, tạo một thư mục tên "cmd", và tạo một file text "hienfile.txt" có nội dung sau
@echo off
attrib -s -h -r -a /d /s %1
Sau đó đổi tên file "showfile.txt" thành "showfile.cmd"
2. Chỉnh sửa registry
Sau đó bạn mở hộp thoại run (phím windows + R), gõ "regedit" để mở registry
bạn tìm đến khóa HKEY_CLASSES_ROOT\Directory\Background\shell
click phải vào khóa shell chọn new, key gõ tên "hienfile"
sau đó click vào khóa "hienfile" vừa tạo ra, bên phải có giá trị default, bấm đúp và sửa lại là "Hiện file ẩn nhé"
Click phải vào vùng trống bên phải, tạo một new String value, đặt tên cho nó là "Icon", chỉnh giá trị cho nó là "c:\windows\system32\shell32.dll,144"
tiếp tục, click phải vào vùng trống vào chọn new, key, đặt tên cho nó là "command"
sau đó click chọn vào khóa command vừa được tạo ra, click vào giá trị default bên phải và chỉnh giá trị nó là "c:\cmd\hienfile.cmd"
Vậy là xong.
Bây giờ có thể dùng thử được rồi
* Nếu bạn không thích làm bằng tay, thì hãy dùng file lệnh tự động này nhé.download
Đăng ký:
Bài đăng (Atom)